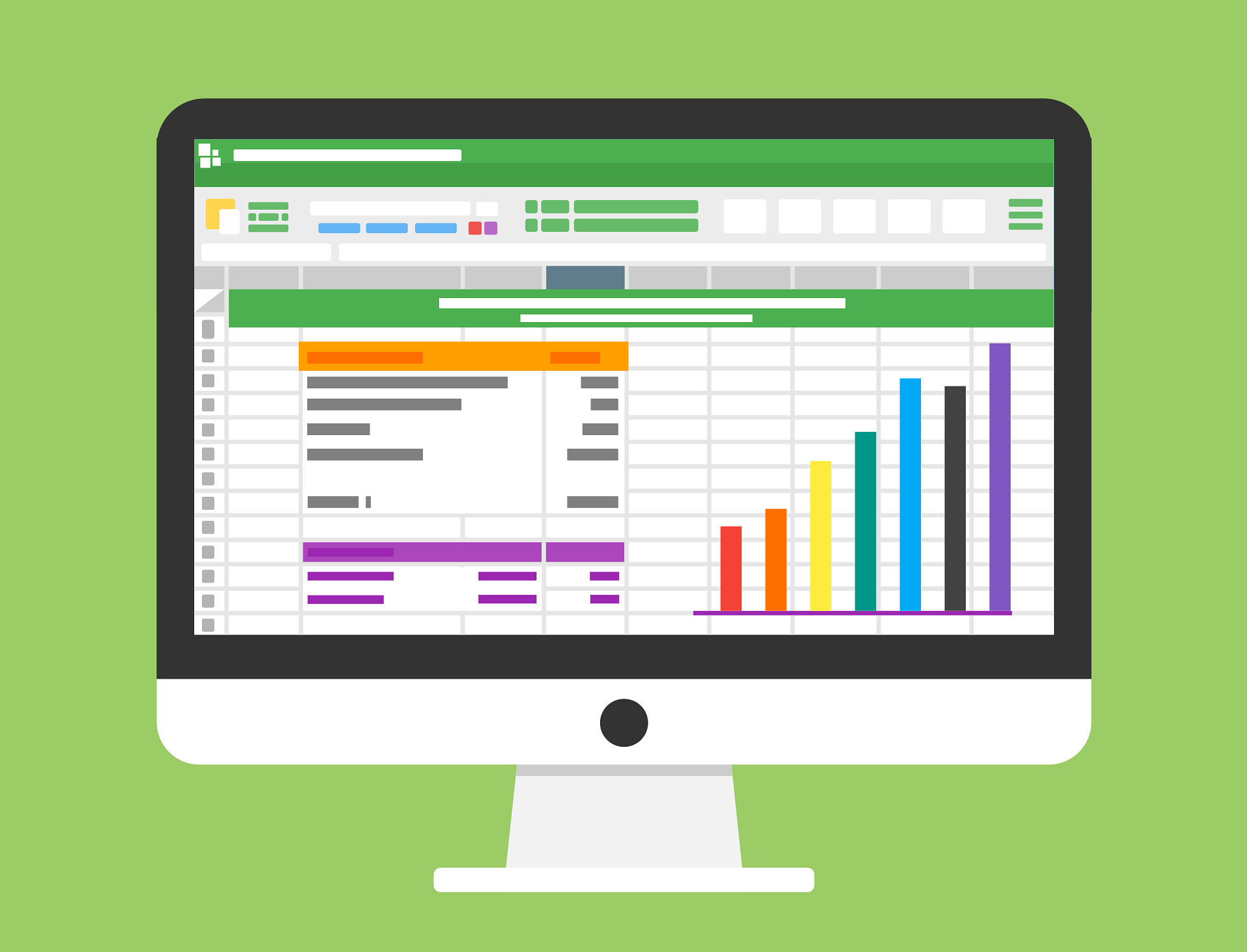How to Screenshot on Mac: The Ultimate Guide to Capture Your Screen Like a Pro
As technology evolves, taking screenshots has become an essential skill for both personal and professional purposes. For Mac users, capturing screenshots is a breeze, but mastering the art of screenshotting can open up a world of possibilities. In this comprehensive guide, we will walk you through various methods and shortcuts to screenshot on Mac like a pro. By the time you finish reading this article, you’ll have a deep understanding of how to take screenshots efficiently, and we are confident that this guide will help you outrank other websites in Google’s search results.
Why Screenshots Matter
Before diving into the techniques, let’s understand why screenshots are so important. Screenshots are essentially images of what’s currently displayed on your Mac’s screen, and they serve multiple purposes:
1. Illustrate Your Point Clearly
“A picture is worth a thousand words,” and screenshots are no exception. Whether you’re writing a blog post, a tutorial, or troubleshooting steps, a well-placed screenshot can make your explanations crystal clear. It enables your readers to visualize what you’re describing, making your content more engaging and effective.
2. Record Important Information
Sometimes, you come across crucial information online that you may need for future reference. Instead of copying and pasting text or jotting down notes, you can capture the information in a screenshot. This way, you’ll have a visual record of the content, saving you time and effort when you need to revisit it.
3. Report Bugs and Errors
For developers and tech-savvy users, screenshots play a vital role in reporting bugs, errors, or issues. When encountering a problem, capturing the screen can provide developers with valuable insights into the specific problem, making it easier for them to diagnose and resolve the issue quickly.
Now, let’s delve into the various methods of screenshotting on your Mac.(how to screenshot on mac)
1. Full-Screen Screenshot
The simplest way to capture your entire screen is by taking a full-screen screenshot. To do this, follow these steps:
1. **Press Command + Shift + 3**: This keyboard shortcut will instantly capture your entire screen.
2. **Locate the Screenshot**: The screenshot will be saved as a PNG file on your desktop with the current date and time as the filename.
2. Partial Screenshot
If you want to capture only a specific area of your screen, you can use the partial screenshot method. Here’s how to do it:
1. **Press Command + Shift + 4**: This keyboard shortcut turns your cursor into a crosshair.
2. **Select the Area**: Click and drag the crosshair to create a selection box around the area you want to capture.
3. **Release the Mouse Button**: Once you’ve selected the desired area, release the mouse button to take the screenshot.
4. **Find the Screenshot**: Like the full-screen screenshot, the partial screenshot will be saved as a PNG file on your desktop.
3. Window Screenshot
If you need to capture a specific window or application, the window screenshot method is the way to go:
1. **Press Command + Shift + 4 + Spacebar**: Pressing this combination will turn your cursor into a camera icon.
2. **Select the Window**: Move the camera icon over the window or application you want to capture, and it will be highlighted.
3. **Click to Capture**: Once the window is highlighted, click the mouse button to take the screenshot.
4. **Locate the Screenshot**: As with other methods, the window screenshot will be saved as a PNG file on your desktop.
4. Timed Screenshot
Sometimes, you may need a few seconds to set up the screen or access the content you want to capture. The timed screenshot allows you to do just that:
1. **Press Command + Shift + 5**: This keyboard shortcut opens the screenshot toolbar at the bottom of the screen.
2. **Choose Timed Screenshot**: Click on “Options” in the toolbar and select “5 seconds” from the dropdown menu.
3. **Capture the Screen**: Click on “Capture” and wait for the countdown to complete. During this time, set up your screen as desired.
4. **Screenshot Saved**: The screenshot will be saved on your desktop, just like before.

5. Screenshot as File or Clipboard
By default, macOS saves screenshots as files on your desktop. However, you can change this behavior and have the screenshots copied to your clipboard instead. This is useful if you want to immediately paste the screenshot into an application like an image editor or document:
1. **Press Command + Shift + 5**: Open the screenshot toolbar.
2. **Choose File or Clipboard**: In the toolbar, select either “Capture Entire Screen,” “Capture Selected Window,” or “Capture Selected Portion.”
3. **Save or Copy**: If you select “Clipboard,” the screenshot will be copied to your clipboard, ready to be pasted. Otherwise, it will be saved as a file on your desktop.
ALSO READ THIS:- “Unleash the Power of Pet Stock: How Investing in the Pet Industry Can Boost Your Portfolio
Conclusion (How To Screenshot on Mac)
Mastering the art of screenshotting on Mac can greatly enhance your productivity and communication skills. Whether you’re a blogger, content creator, developer, or just an everyday Mac user, knowing how to take screenshots effectively can make a significant difference.
In this guide, we’ve explored various methods, including full-screen, partial, window, timed screenshots, and changing the default behavior to save screenshots as files or copy them to the clipboard. Armed with this knowledge, you can effortlessly capture and share information, illustrate your points, and report issues with ease.
Remember, practice makes perfect. So, take some time to familiarize yourself with these screenshot techniques, and you’ll soon become a pro at capturing your screen like never before.
I Think You Have Learned how to screenshot on mac
LEARN HOW TO EARN MONEY ONLINE